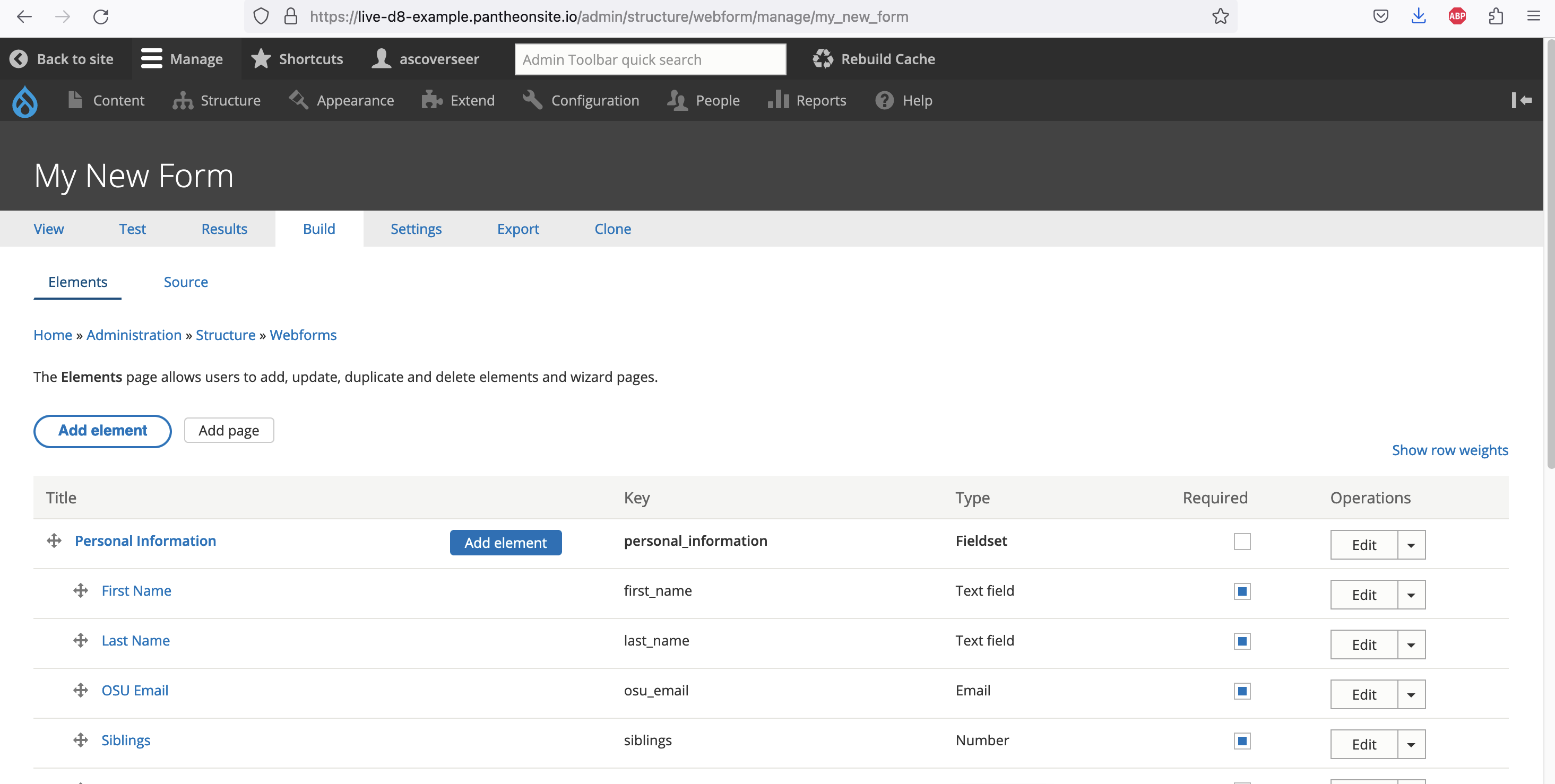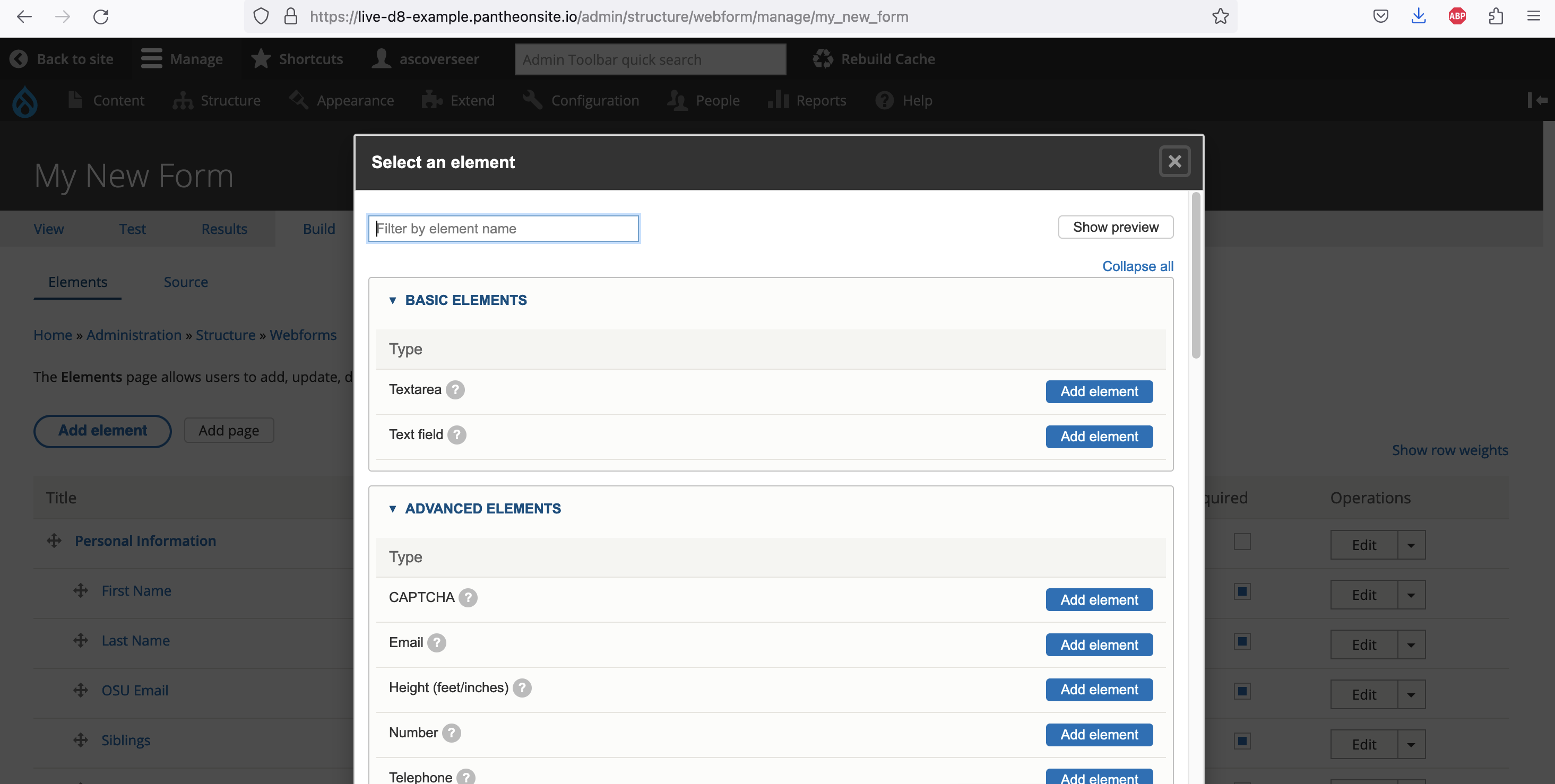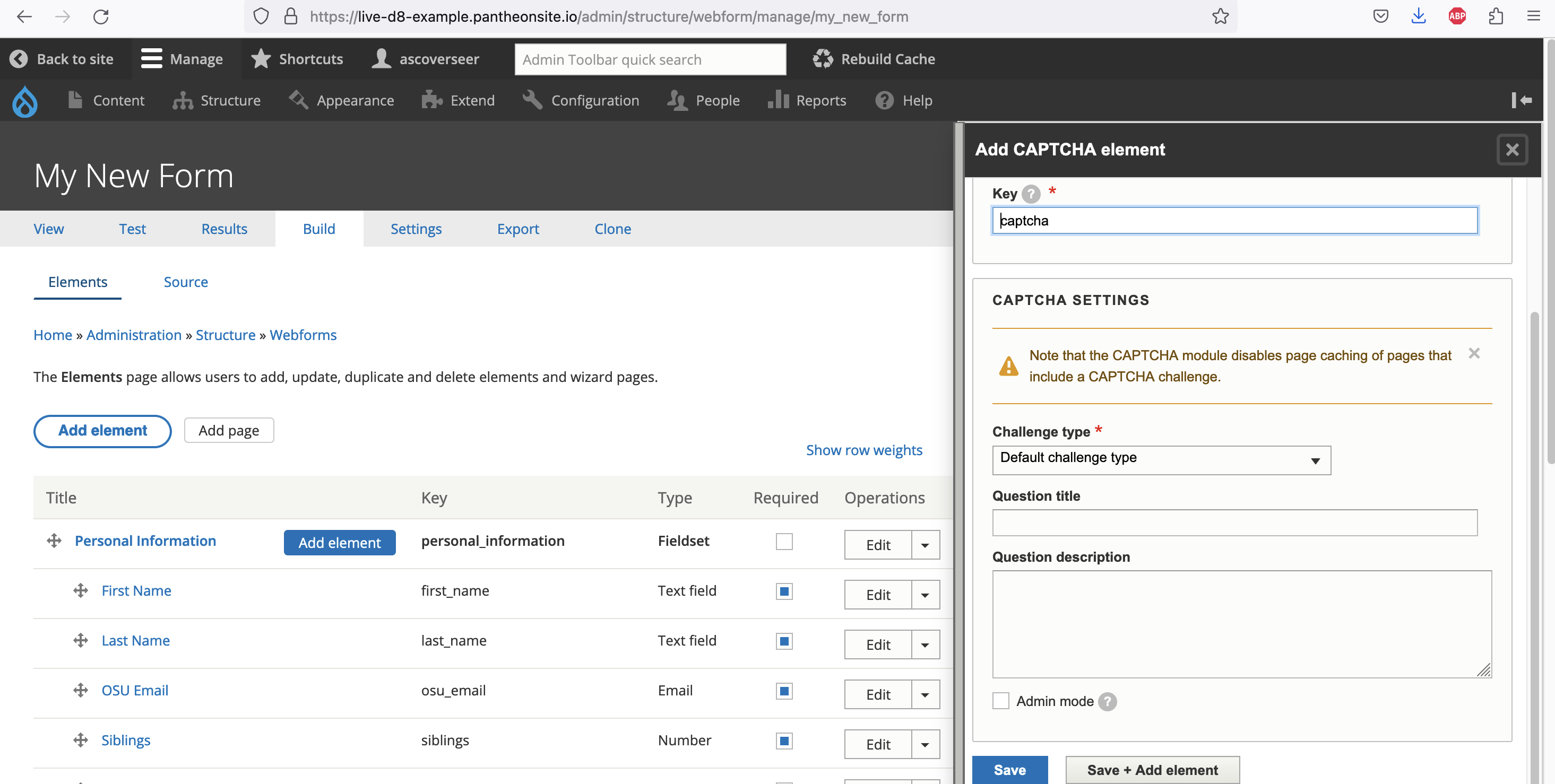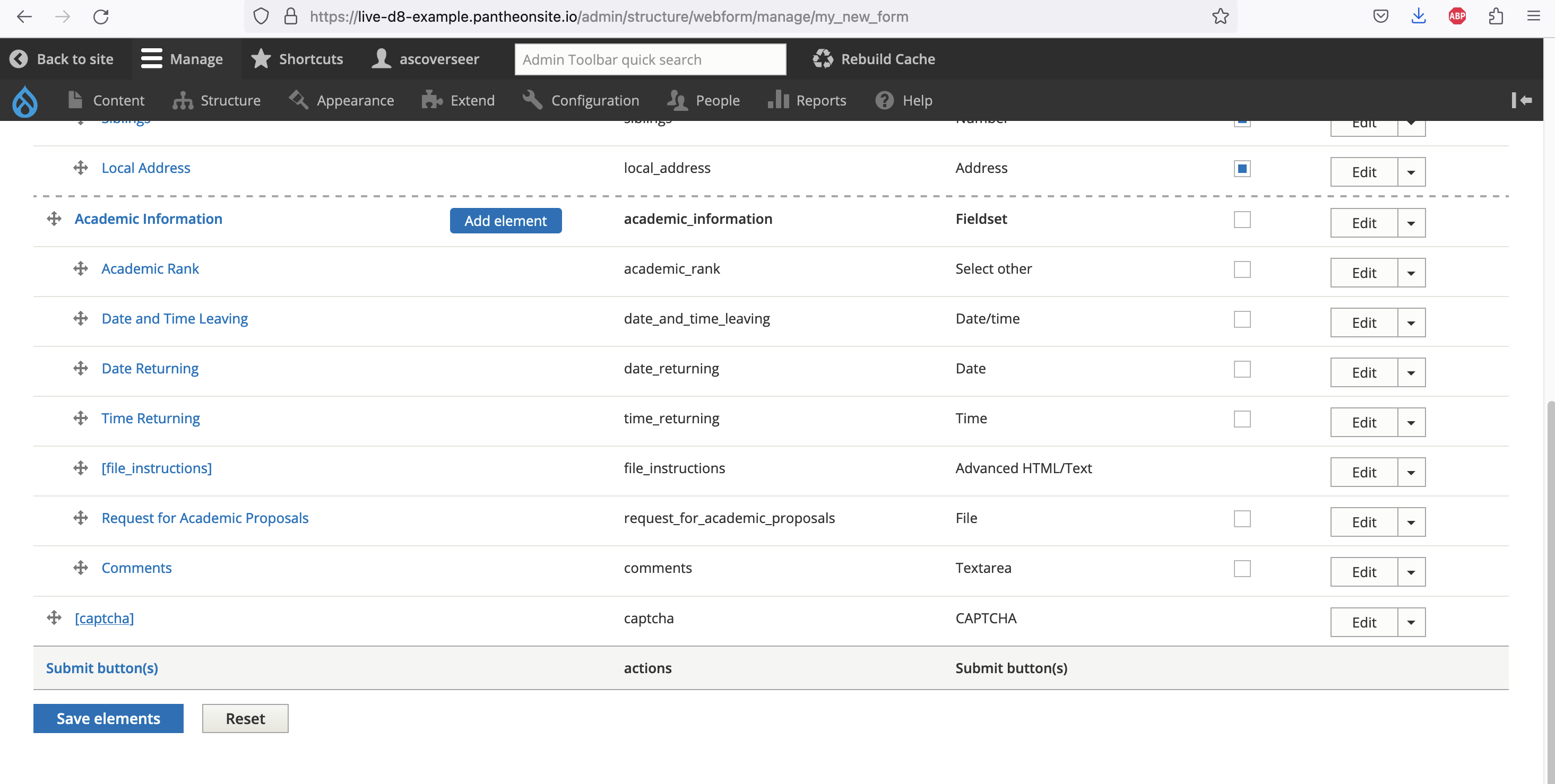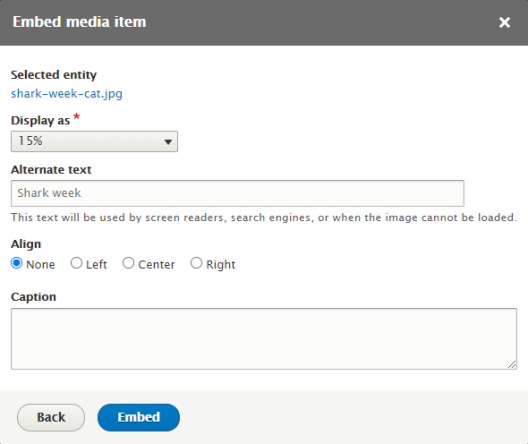If you have a role editing or managing content on our Drupal 9 standard sites, you’re welcome to join us for monthly trainings and open office hours to learn about our sites’ features, tips, best practices and to ask questions and provide feedback!
Every month, our team will conduct a training session based on your suggestions about a subject you’d like to learn more about.
Additionally, we’ll hold open office hours once a month for you to stop by with any questions you have related to using our sites’ tools.
Training Sessions
We’ll cover a variety of topics related to the ASC websites like how to use new features, analytics and how to write for the web. We’ll use the feedback you provide to know what subjects you want to learn!
If you’re a content editor or manager, you’ll receive a regular email invitation from us that you’re free to RSVP to and join us to learn more about our websites.
Open Office Hours
We’ll also hold our open office hours, where a member of our team will be available to talk with and walk you through any questions you have about using the Drupal 9 standard sites.
Schedule
Our current schedule for our training sessions and office hours are:
- Open Office Hours: First Tuesday of each month
- Trainings: Last Tuesday of each month
Recorded Training Archive
You don’t have to attend an in-person training session to learn about our sites’ features, best practices and other interesting topics that our users want to know more about.
You can review any recorded training presentation topic on our YouTube channel's playlist.