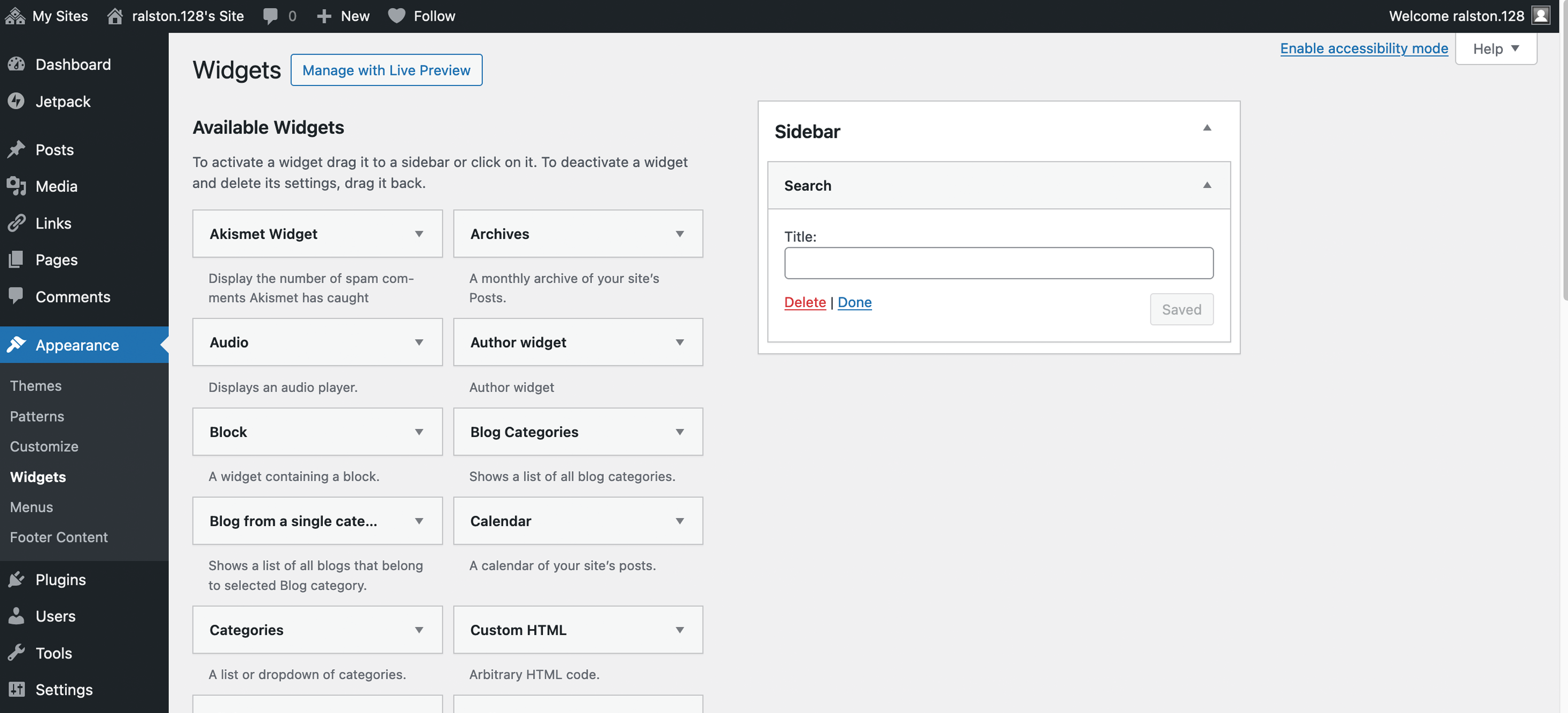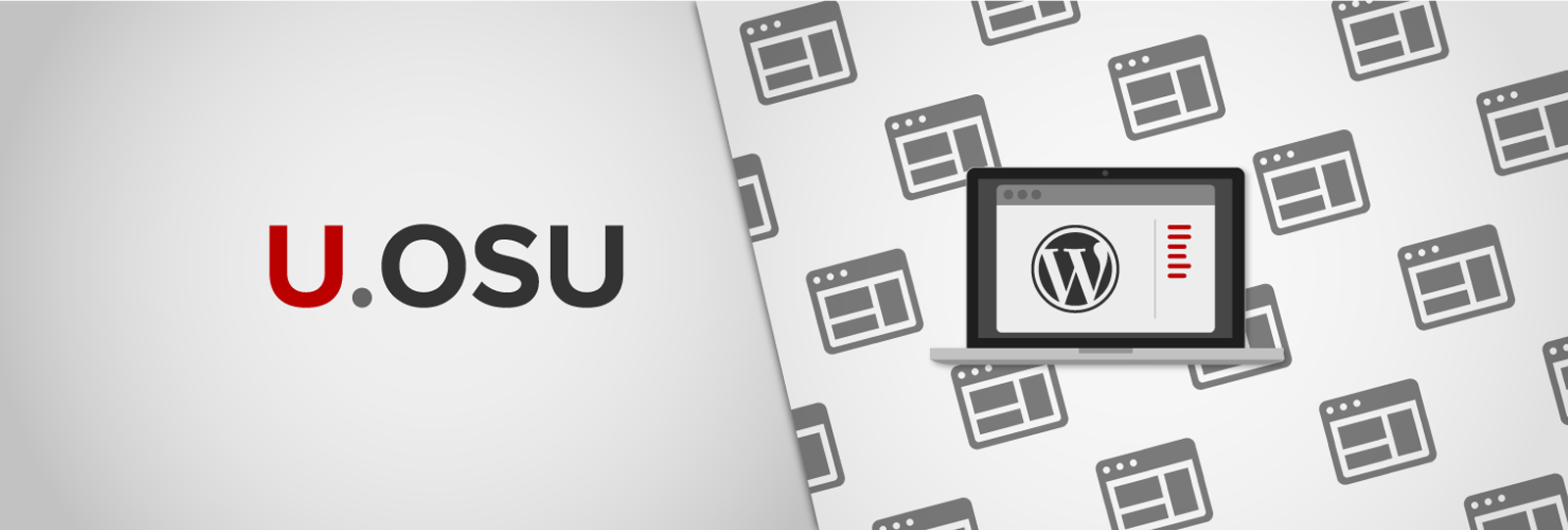
What is U.OSU?
U.OSU is our WordPress platform which provides website hosting for students, faculty and staff within the College of Arts and Sciences at Ohio State.
We encourage individuals and small groups to use U.OSU for highlighting their work, research and other projects
Who should use U.OSU?
We recommend the following groups use U.OSU instead of requesting one of our Drupal Standard Sites:
- Students
- Staff
- Faculty
- Smaller labs, museums and research centers
If you're not sure whether U.OSU is the right platform for you needs, please submit a ticket on TeamDynamix and we'll be happy to find the best solution for your needs!
How to set up your U.OSU site
- Login to U.OSU.edu.
Go to the My Sites tab in the WP dashboard and click the Add New button.
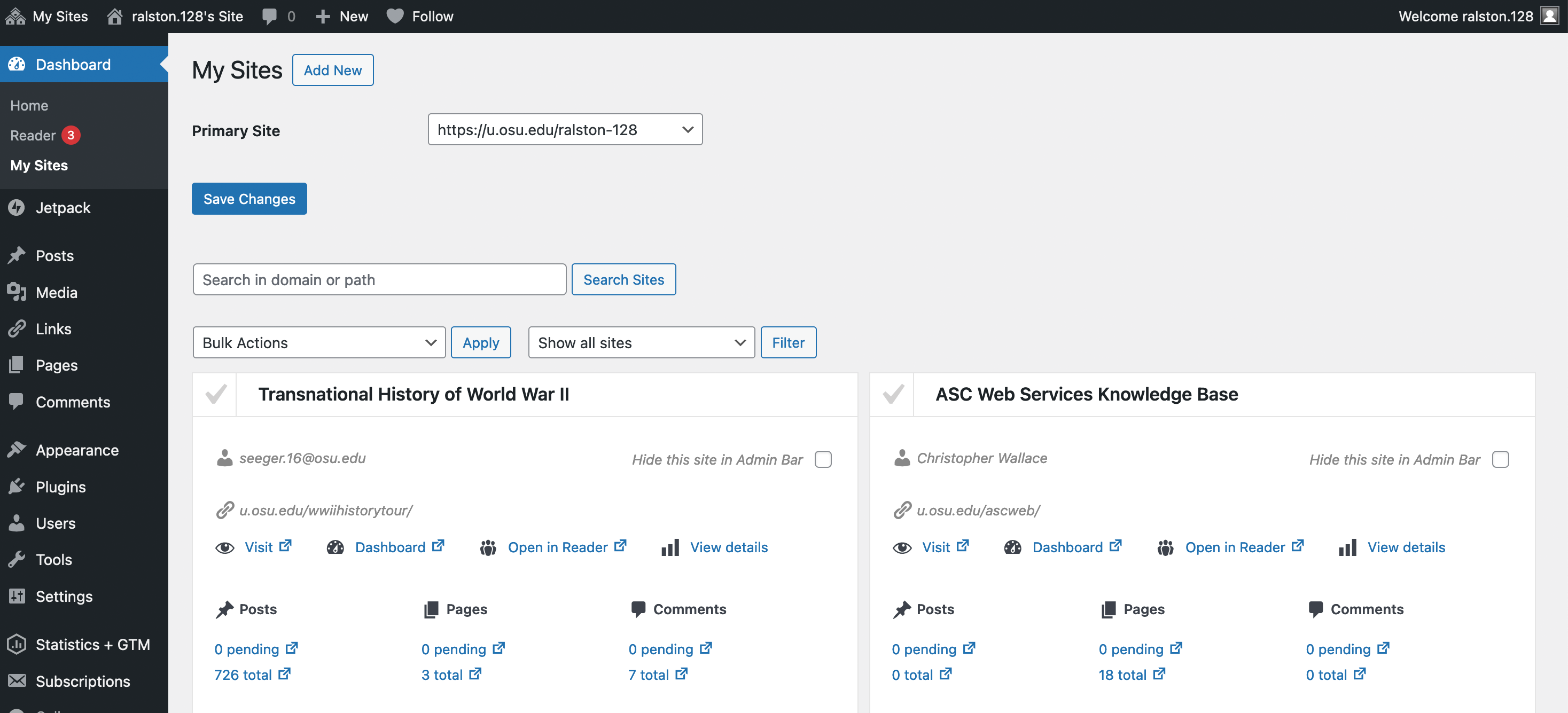
Scroll down the following page and fill out the fields for your new site.
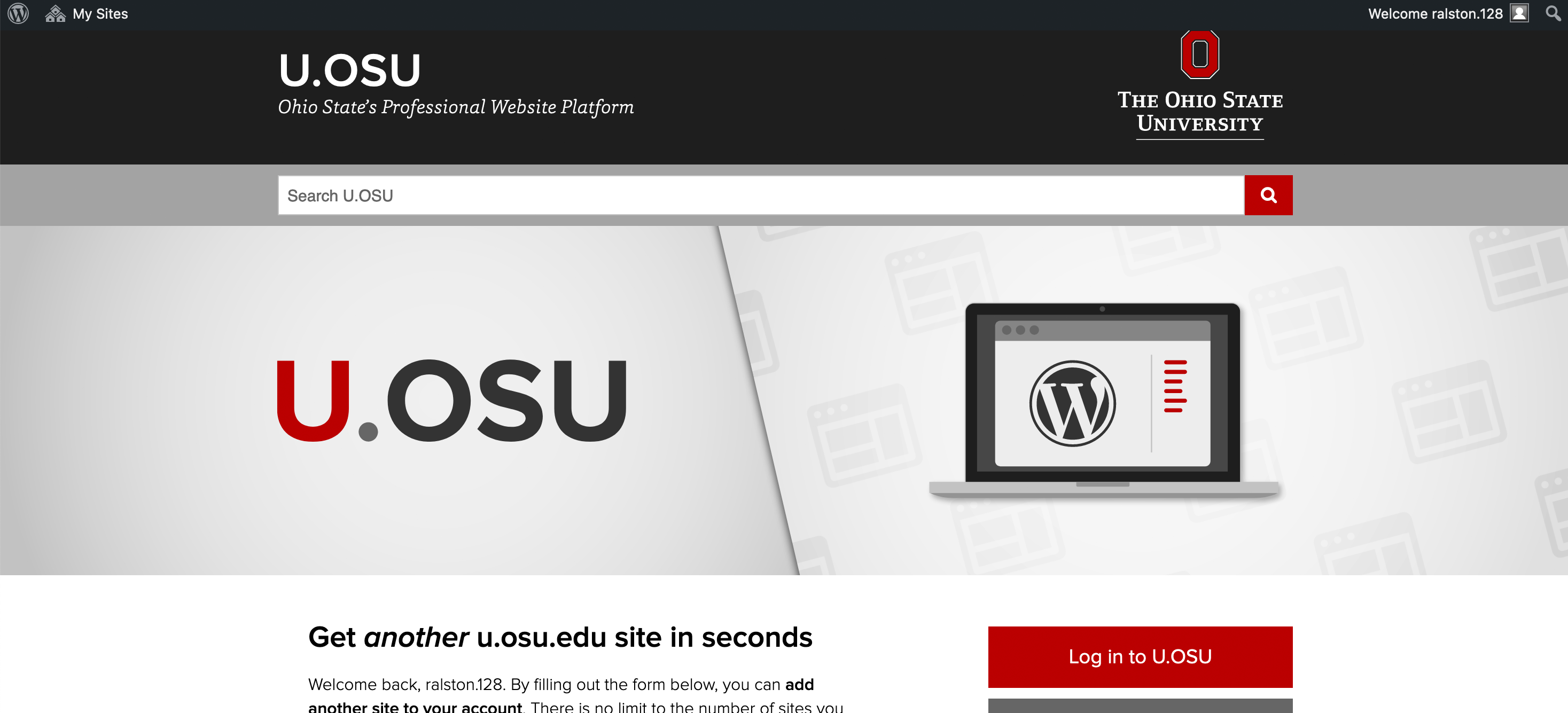
Click Create Site once you filled out the fields.
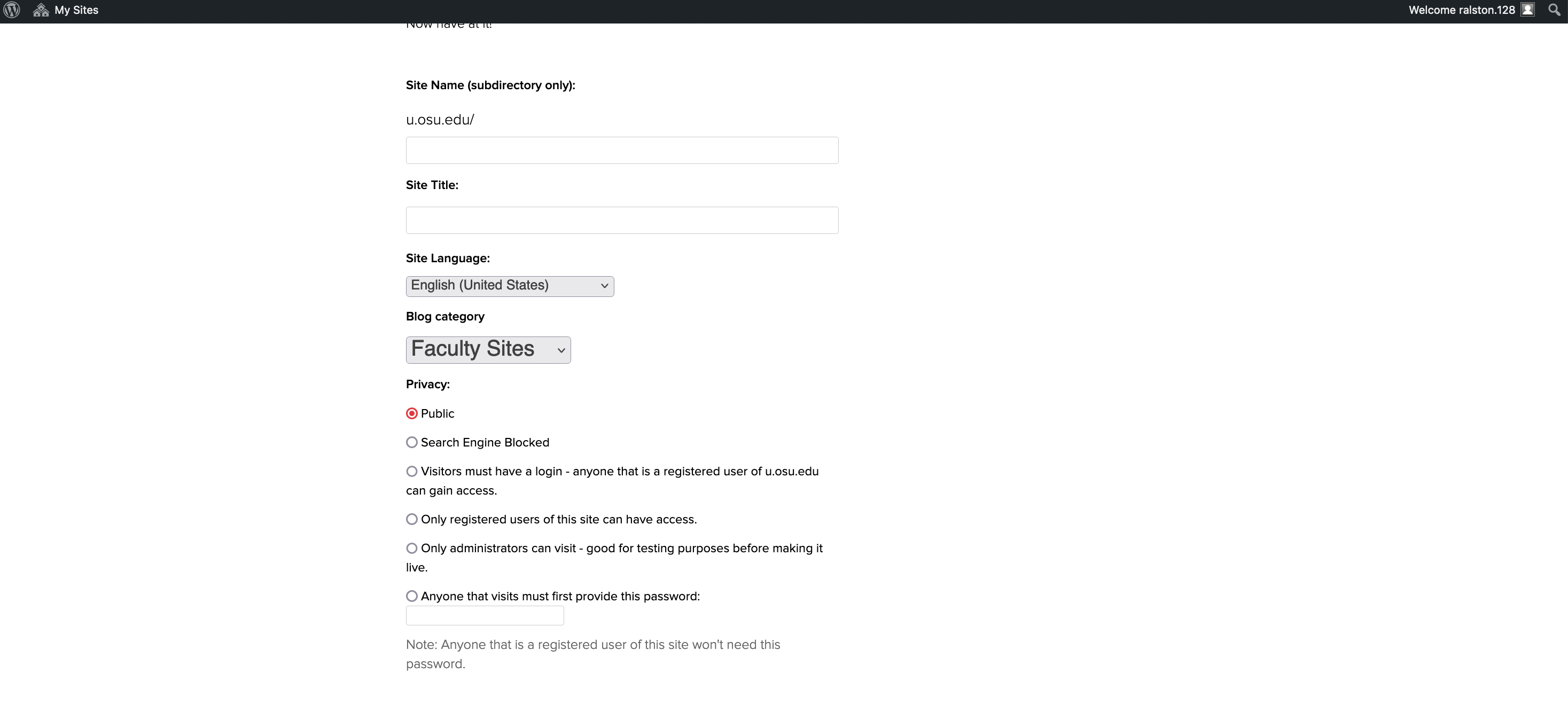
Once you create your site, you'll notice that your site looks more like a blog than a regular site. This is normal, but we'll make some changes to fix this.
Go to your WordPress dashboard, select the Pages tab, then click the Add New Page button at the top of the page.
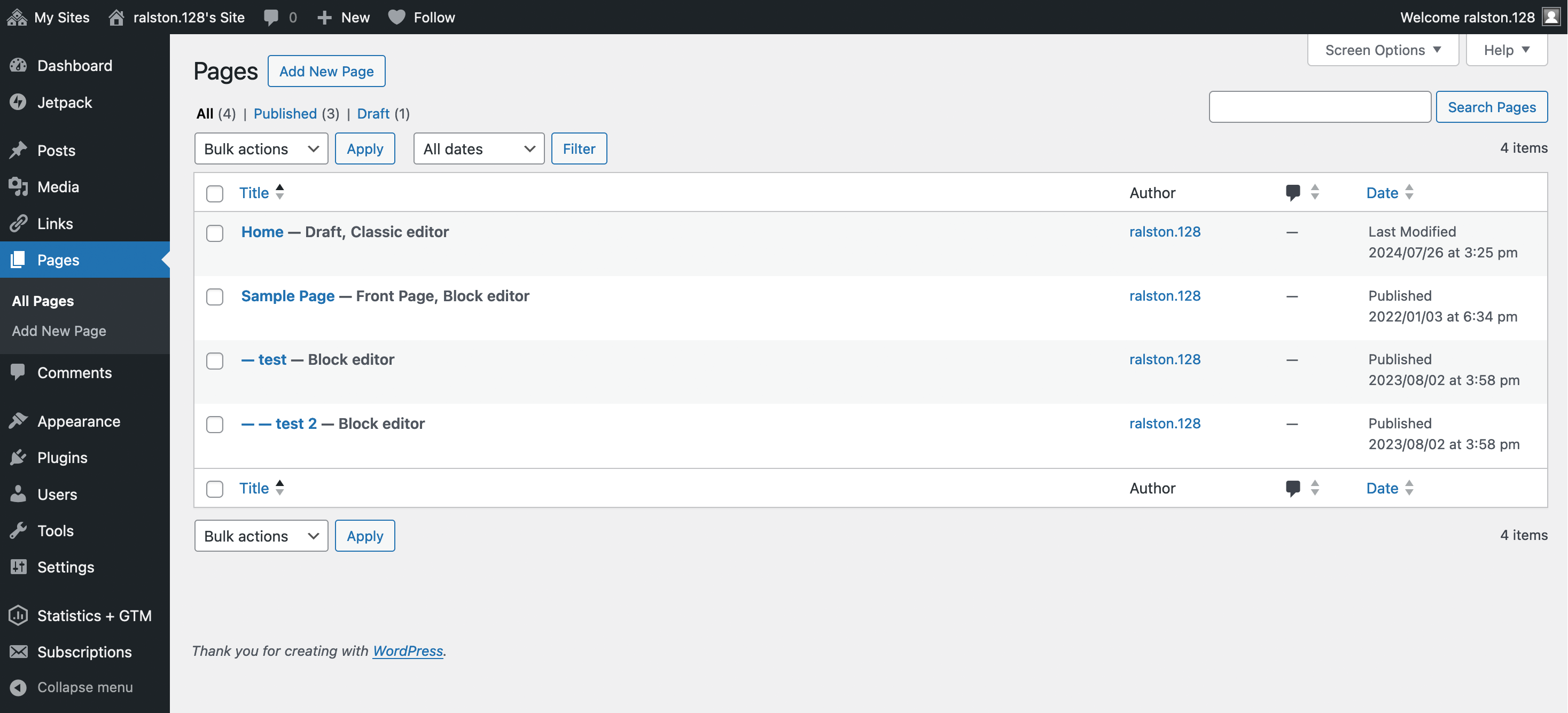
- Title the new page "Home", then click the blue Publish button on the right.
- Depending on the editor mode you're in, your page might look one of the following versions:
Block Editor
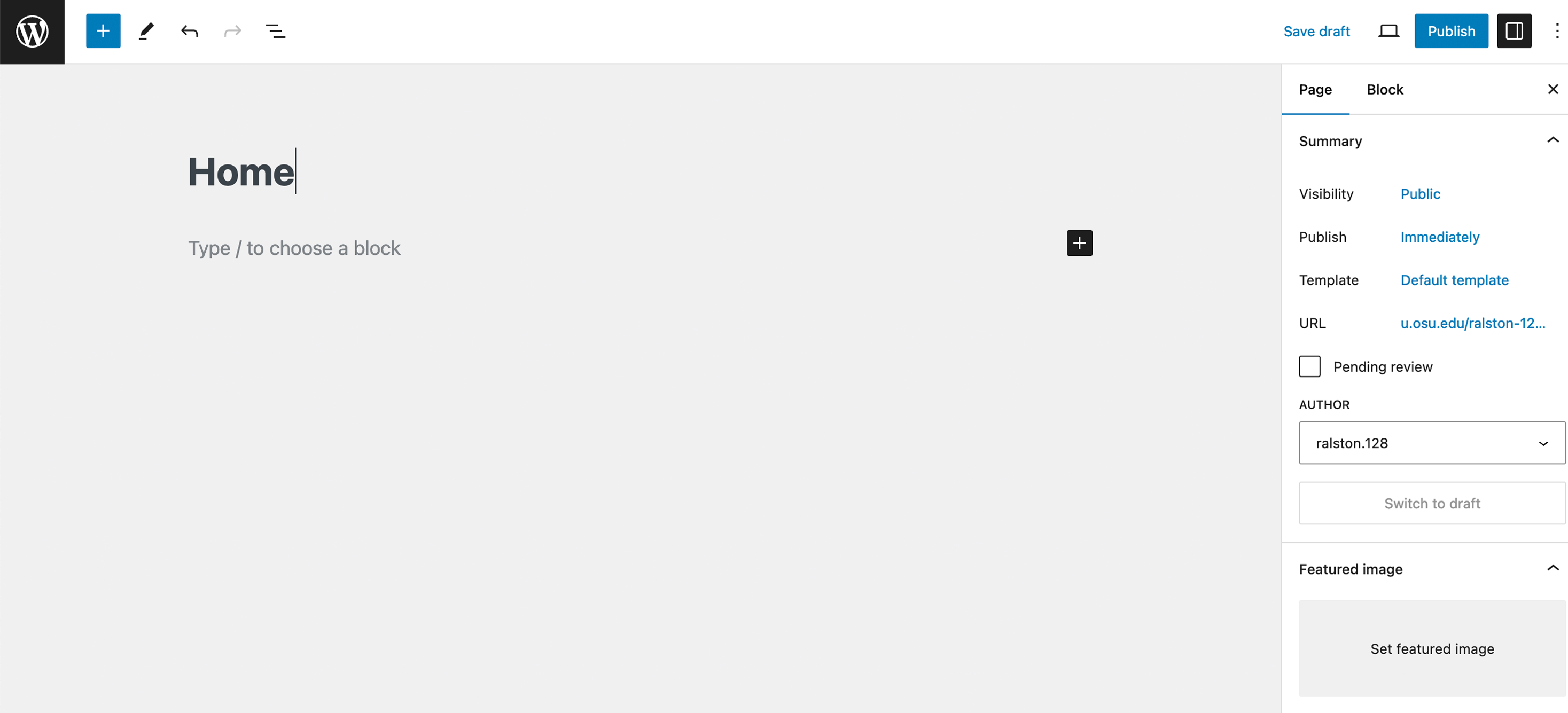
Classic Editor
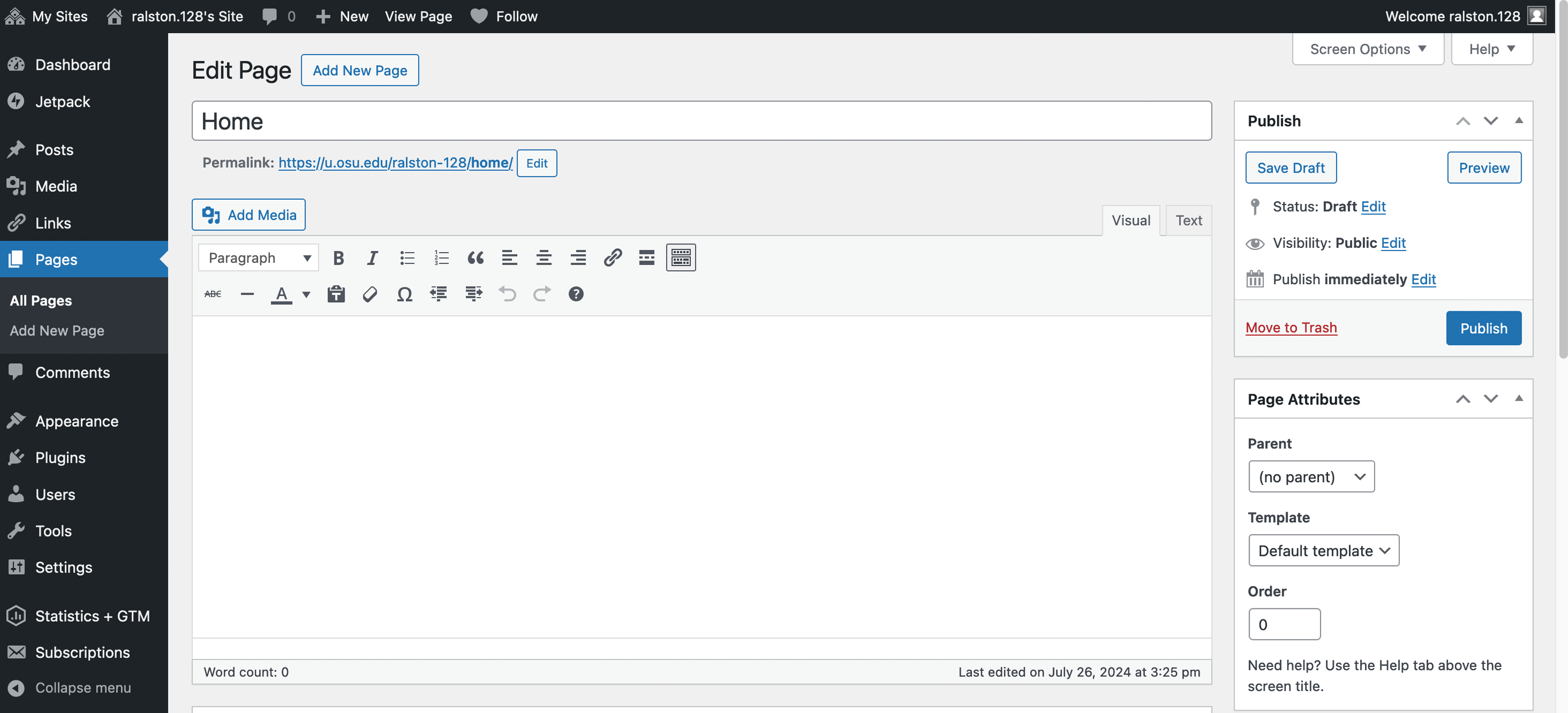
- Depending on the editor mode you're in, your page might look one of the following versions:
Once you publish the page, go back to your WP dashboard, find the Settings tab, and click Reading.
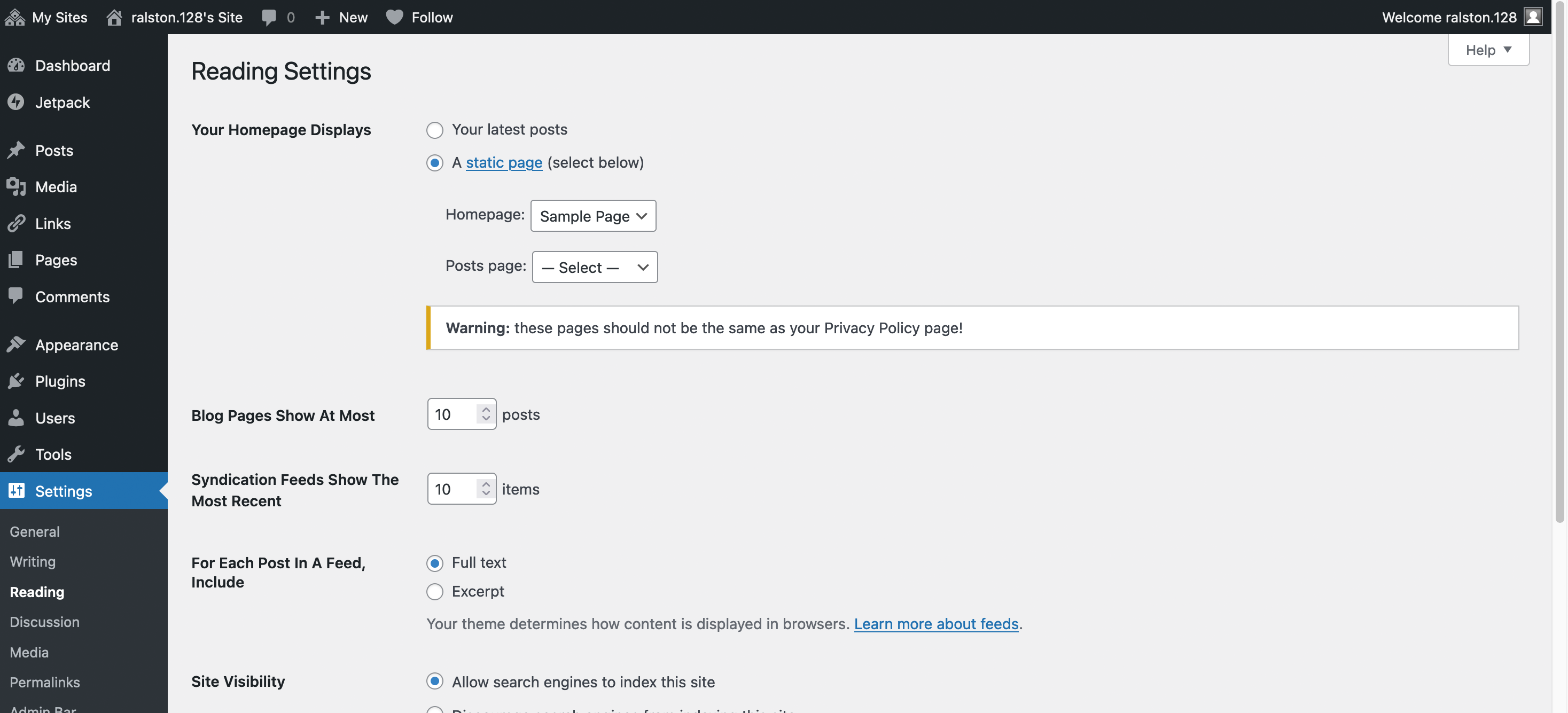
Choose A static page (select below) in the Your Homepage Displays section and select "Home" as your new homepage, then click Save Changes at the bottom of the page.
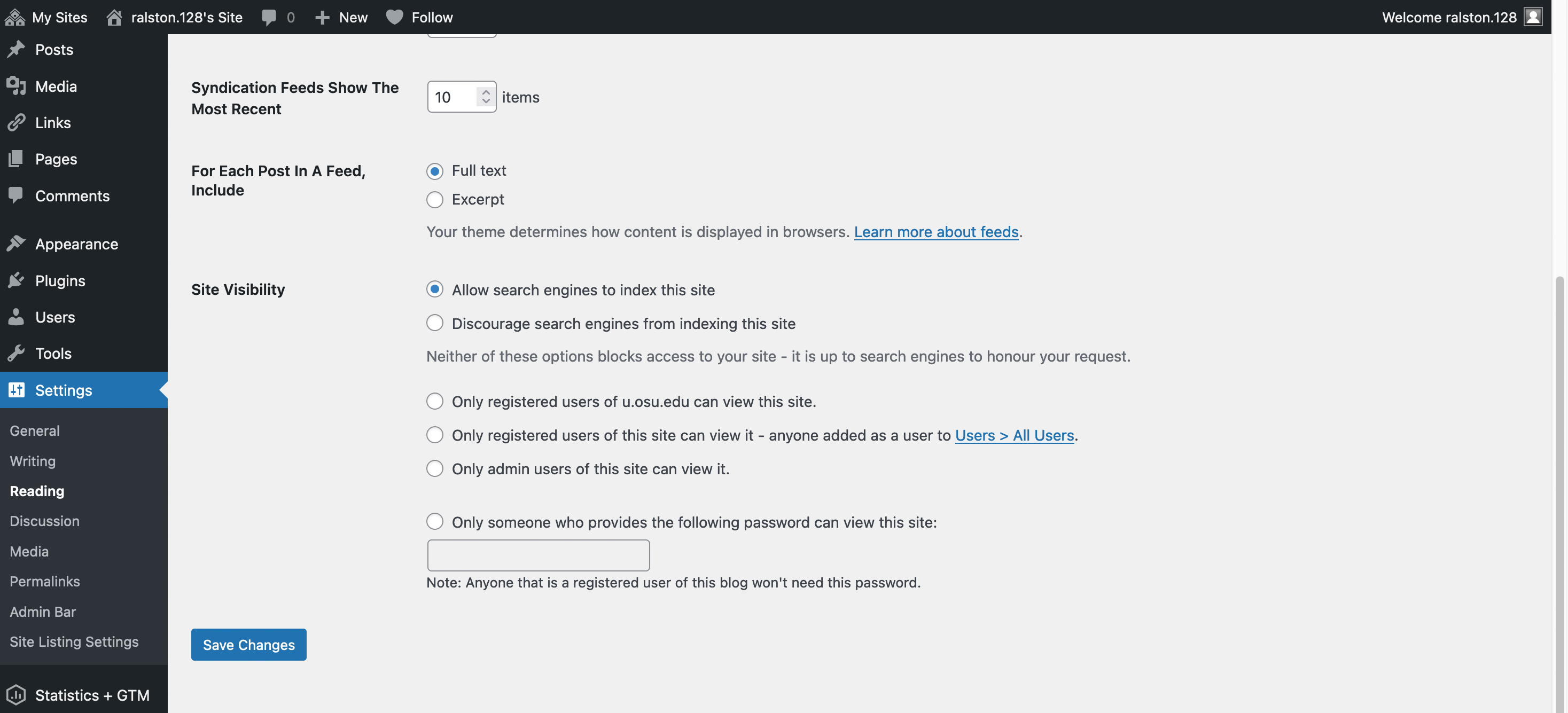
You'll notice a lot of default widgets with different functions on your homepage that you probably don't want there.
This stage is optional, but if you'd like to get rid of these widgets, you just need to do the following:
Go to your WP dashboard, find the Appearance tab, and click Widgets.
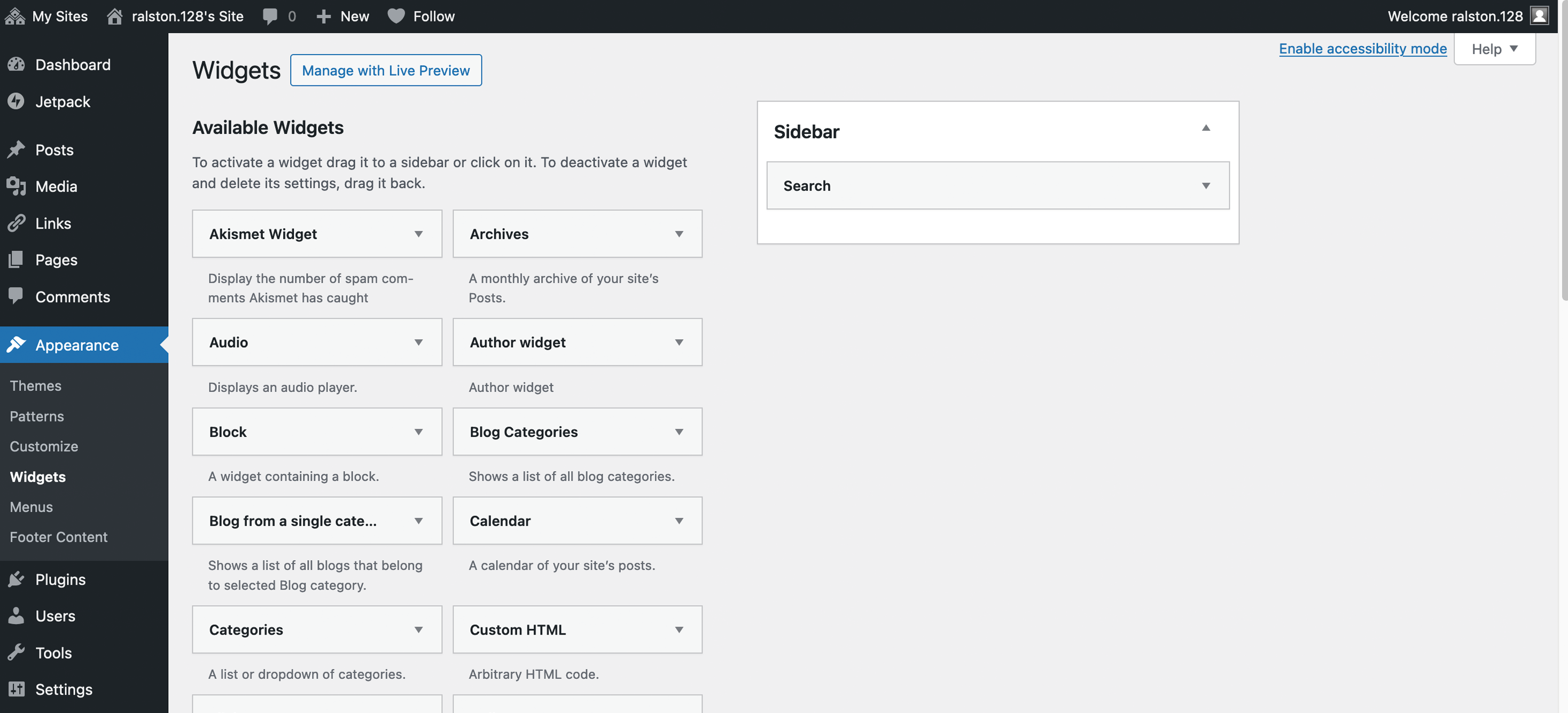
Click each widgets (Search, Recent Posts, Categories, etc.) on the right to open them, and click Delete on the ones you’d like to remove from your site.